1. Login to the ZLCMS, (if applicable, select a website from the dropdown selector in the top right corner)
2. Select the Content tab on the left side of the screen
3. Find the page you want to add a video to and click "Edit" OR click "Add Page" to create a new page you want to add a video to
4. Move your cursor in the CKEditor to where you want the video to be, then click on “Source” in the top left corner of the CKEditor options
5. Open a new tab in your browser and find the YouTube video you want to add to the page
6. Scroll down to view the information below the video and click “Share”

7. After clicking “Share,” more sharing options will appear. Select the “Embed” button.
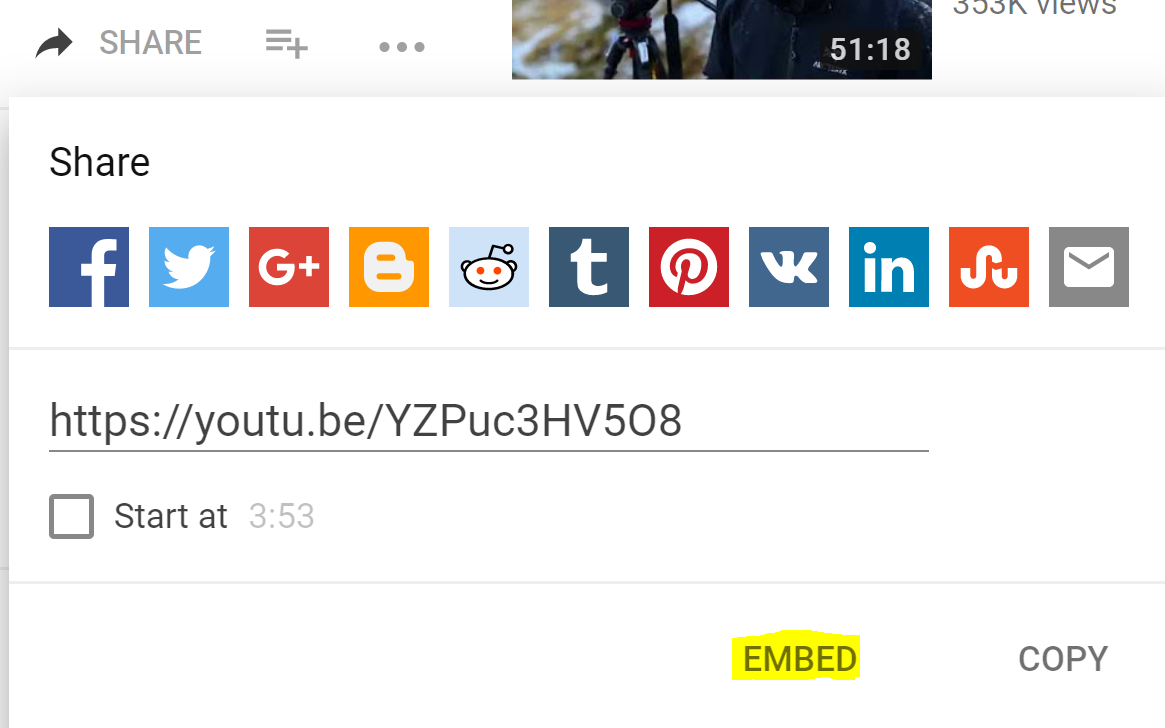
8. Once the “Embed” button has been clicked, a new pop-up window will open. Adjust embed settings as you please and, when done, click the "Copy" button.
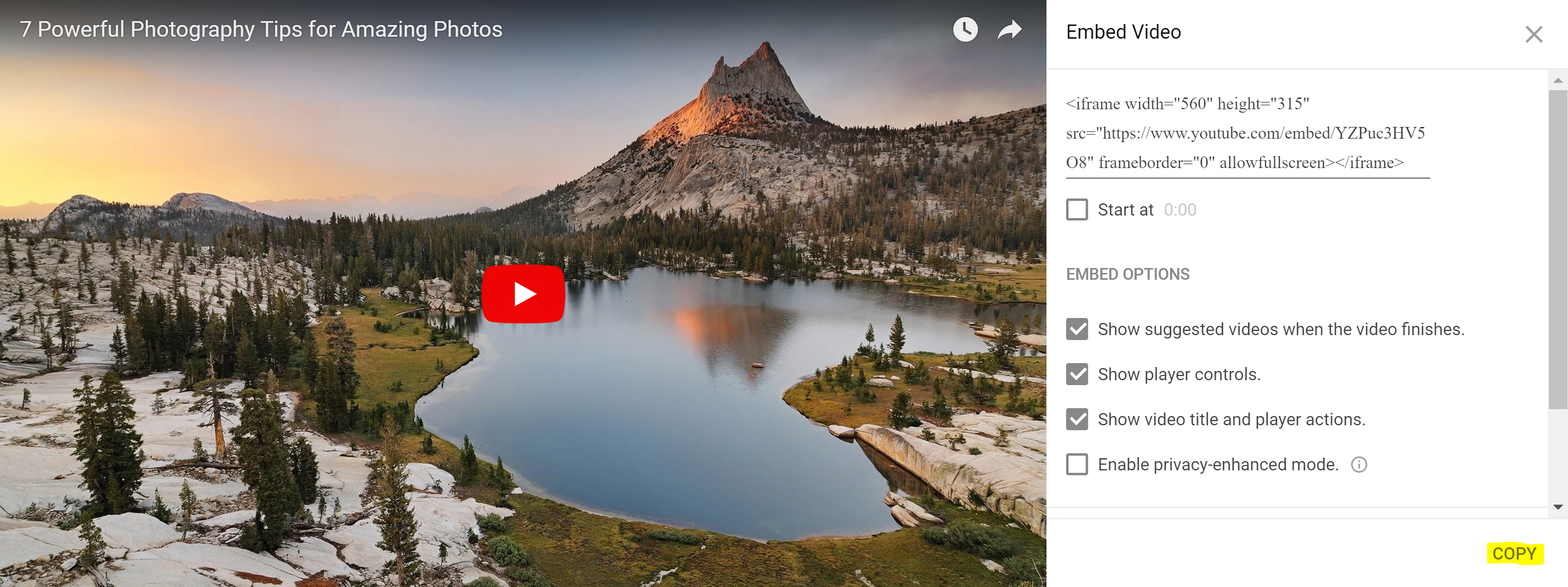
9. Once you’ve copied the embed code, close the YouTube embed window and return to the browser tab with the ZLCMS CKEditor
10. Paste the embed code
11. Deselect “Source” 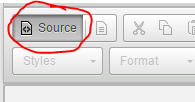
12. You may see a box containing the video you just uploaded or you may see a box with a red “IFRAME” in the center. If you see the "IFRAME" box, this is not how it will look on the frontend of your website, please continue with the steps. You can adjust the placement of the iframe (video) in the CKEditor and add text or pictures around it.
13. After you’ve added all necessary content, click “Save Changes” at the bottom of the CKEditor.
14. Go to the page you added the video to on the frontend of the website to test your video.
If you have any questions about this how-to document or need help, please submit a support ticket or call 866-440-3158 ext. 2.
