1. Login to your WordPress.
2. Select the "Media" tab on the left side of the screen.
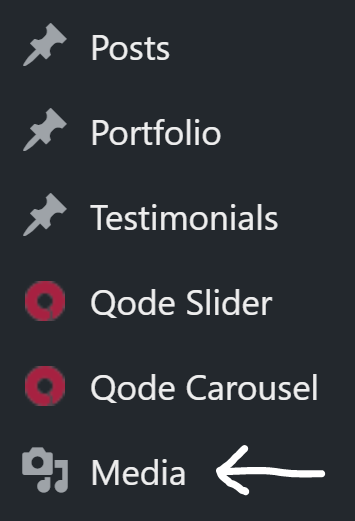
3. Click the "Add New" button.

4. Use whatever means offered to select and upload your PDF file.
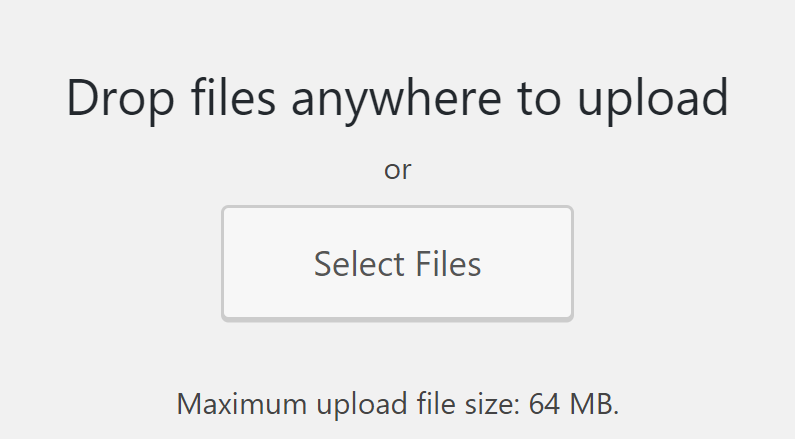
5. Once the file is uploaded, click on it. A new pop-up window will open.
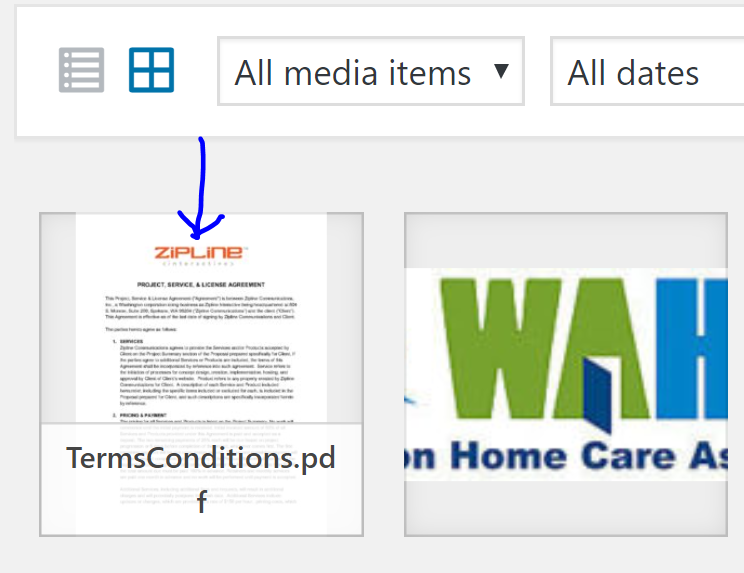
6. In the attachment details pop-up window, copy the file URL in the top right of the window. Make sure you copy the entire URL.
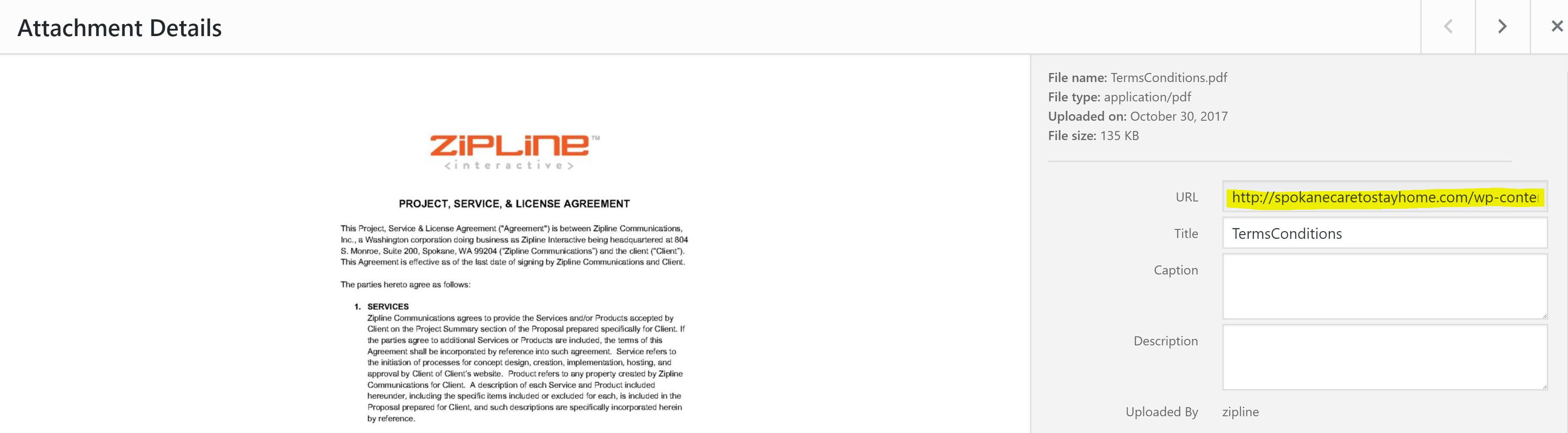
7. Now that you have copied the PDF file URL, navigate to the post or page that you want to add a link to a PDF to via the "Posts" or "Pages" tab on the left side of the screen.
8. Type out your anchor text, which is the text you will link the PDF to.
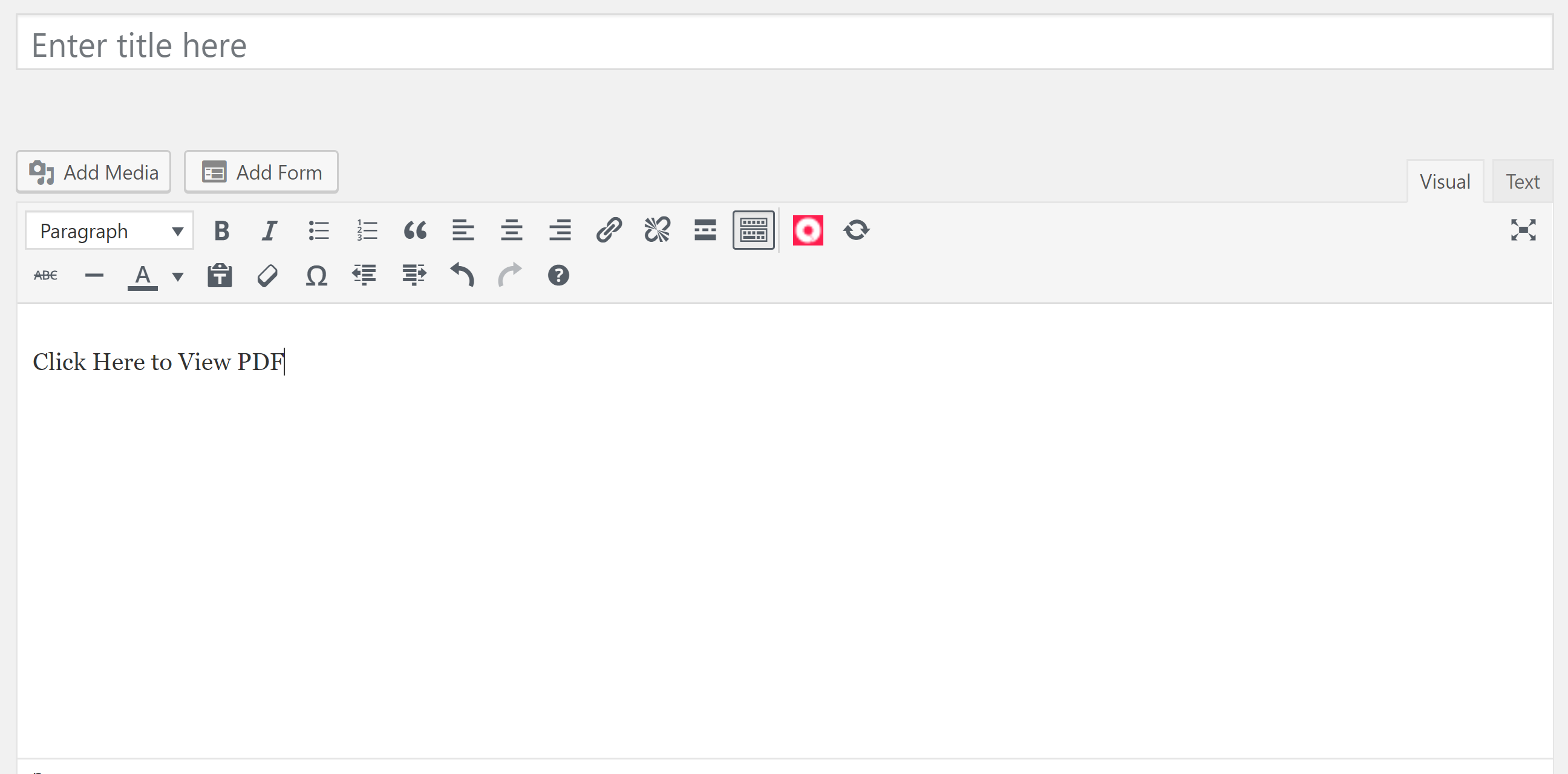
9. Highlight your anchor text and click the Link icon in the editing options.
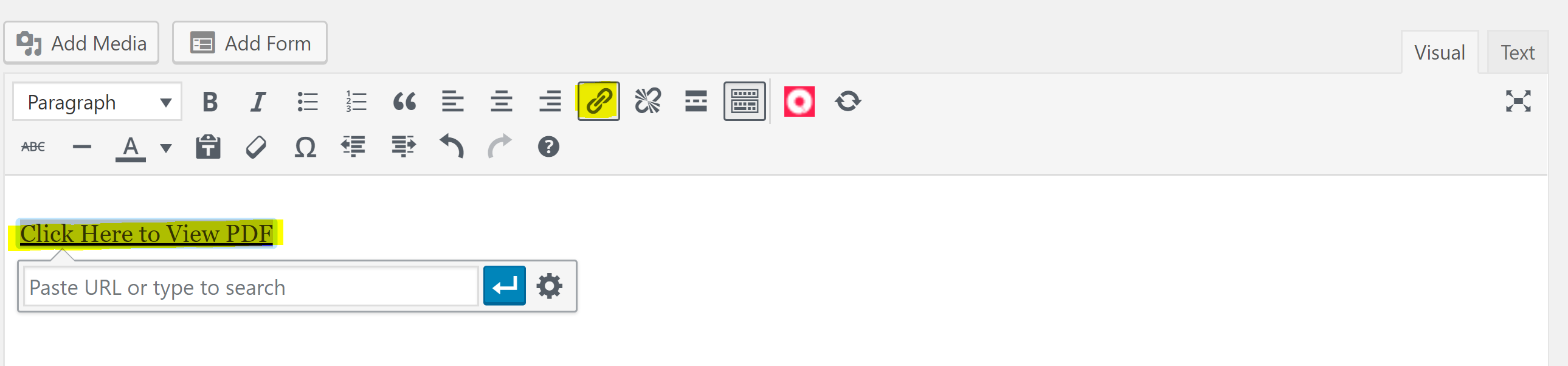
10. Paste the PDF file URL into the "Paste URL or type to search" field, then click the Gear icon.
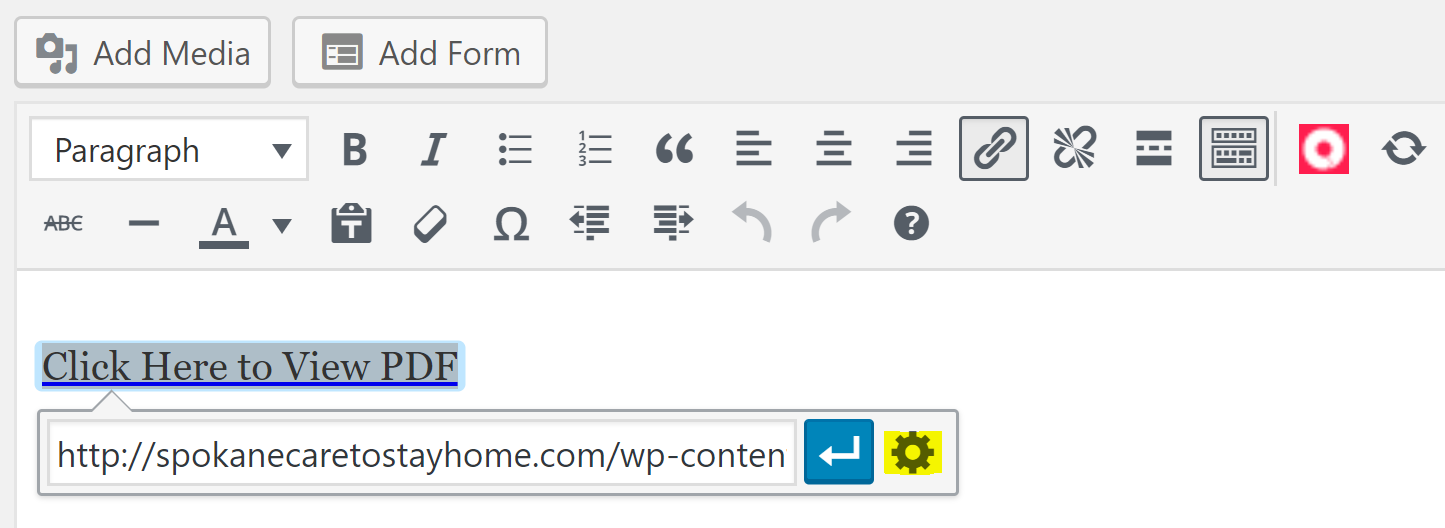
11. Select the box next to "Open link in a new tab" so that there is a check in the checkbox, then click the "Update" button.
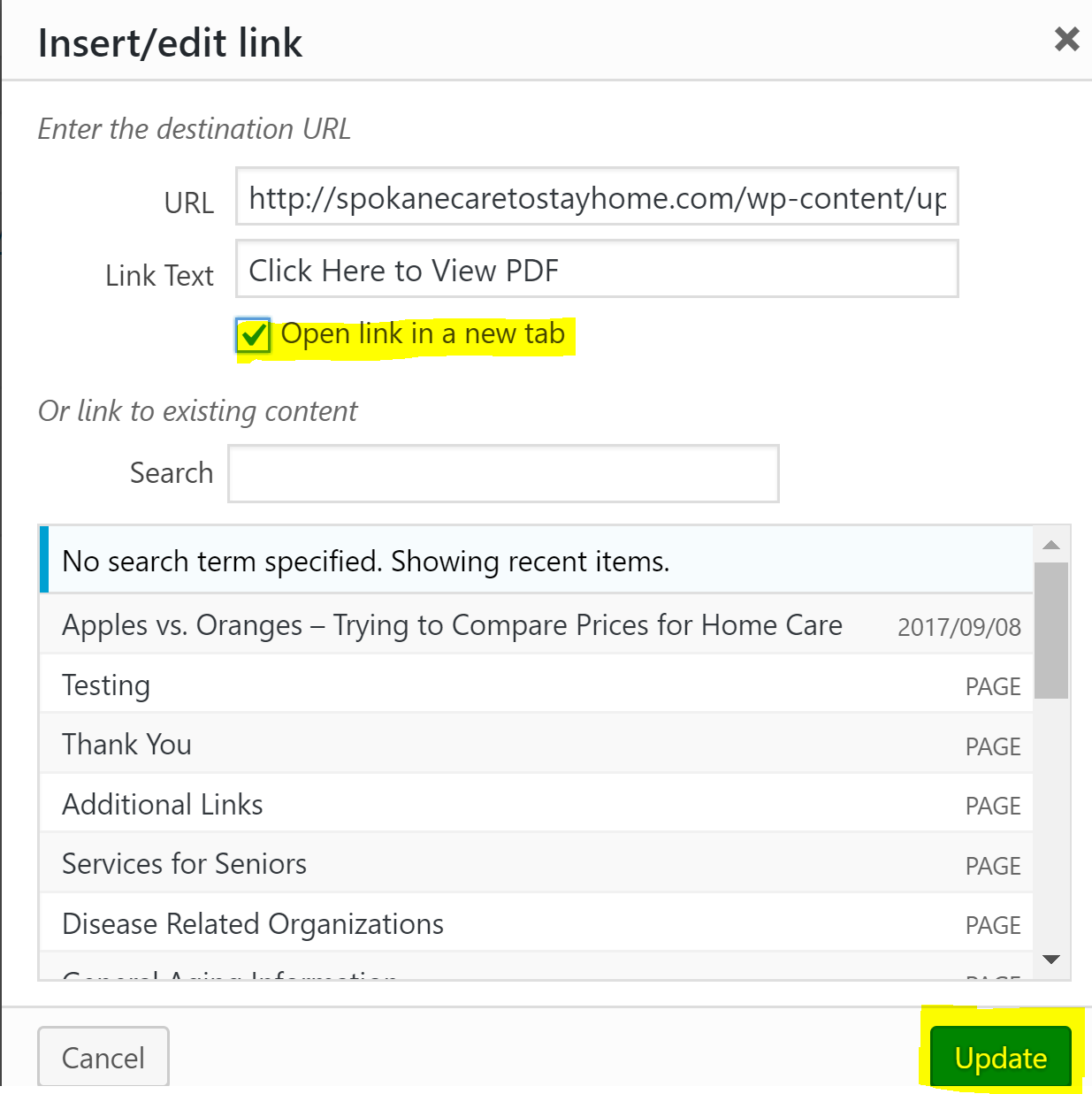
12. At this point you have successfully added a link to a PDF within your post or page. Your anchor text, if it is linked, will be a bright blue; don't worry, it will not look like that to users on your site, it will match your site colors. If you need to edit the link for any reason, click on the link and then on the pencil icon to make adjustments.
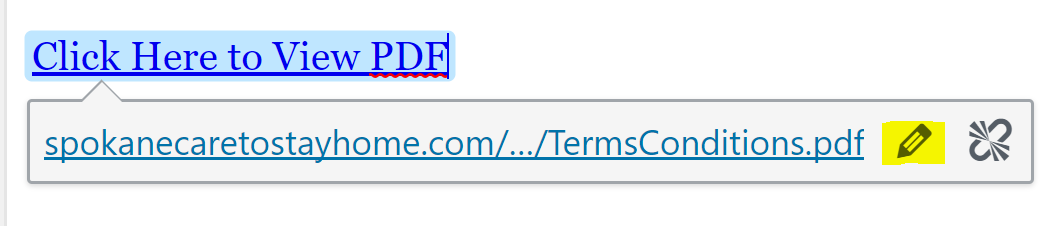
13. After you’re satisfied with the content on your post or page, click “Save Draft” or "Publish" near the top right of the page.
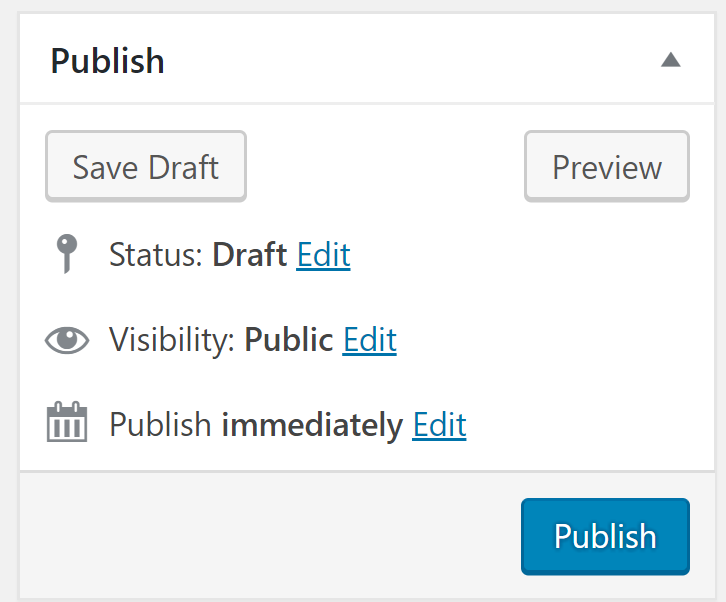
14. If your post/page is a draft, click "Preview" to test the PDF link on the frontend of the site. If you already published the page, you can navigate to it on the frontend of the site, if you prefer, to test the PDF link.
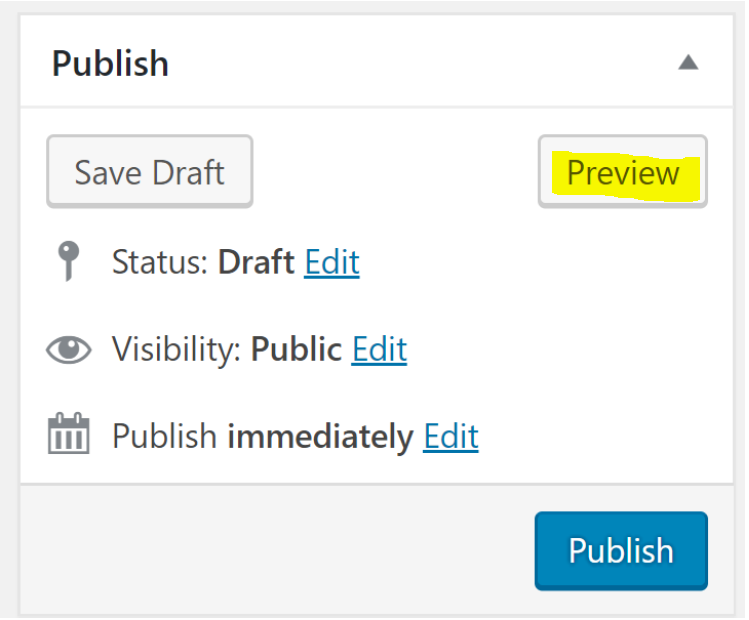
If you have any questions about this how-to document or need help, please submit a support ticket or call 866-440-3158 ext. 2.
