1. Login to your Zipline hosted email account at https://iredmail.ziplineinteractive.com/mail/
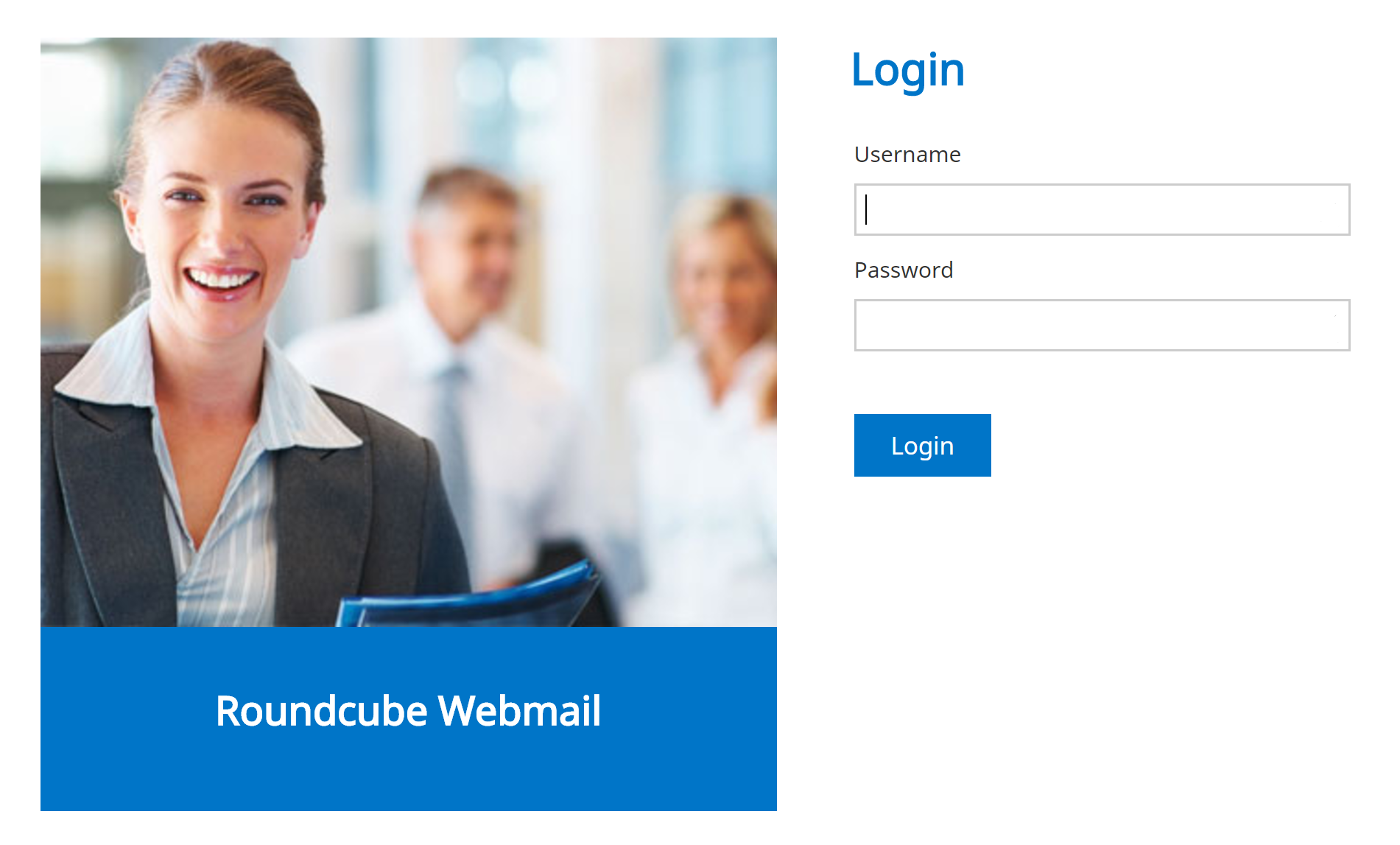
2. Click on "Settings" near the top right of your screen.
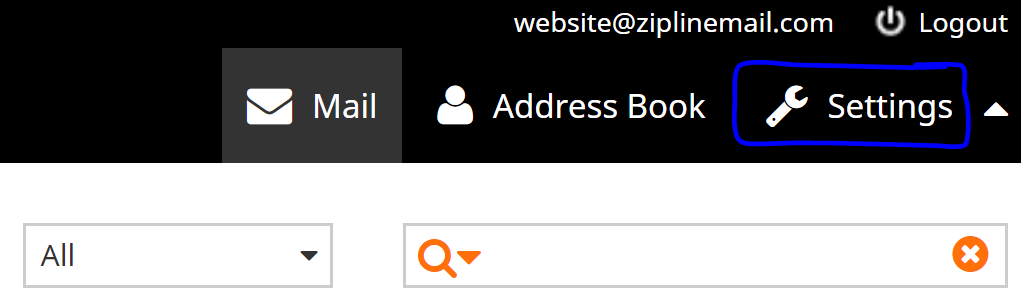
3. Select "Identities" tab.
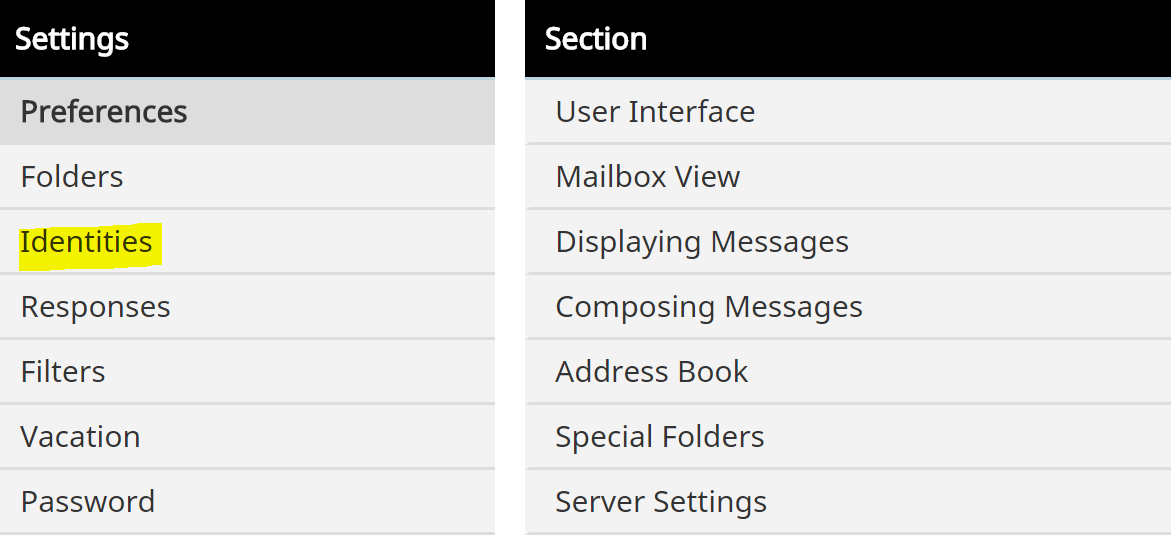
4. Click on the email address you are setting a signature for.
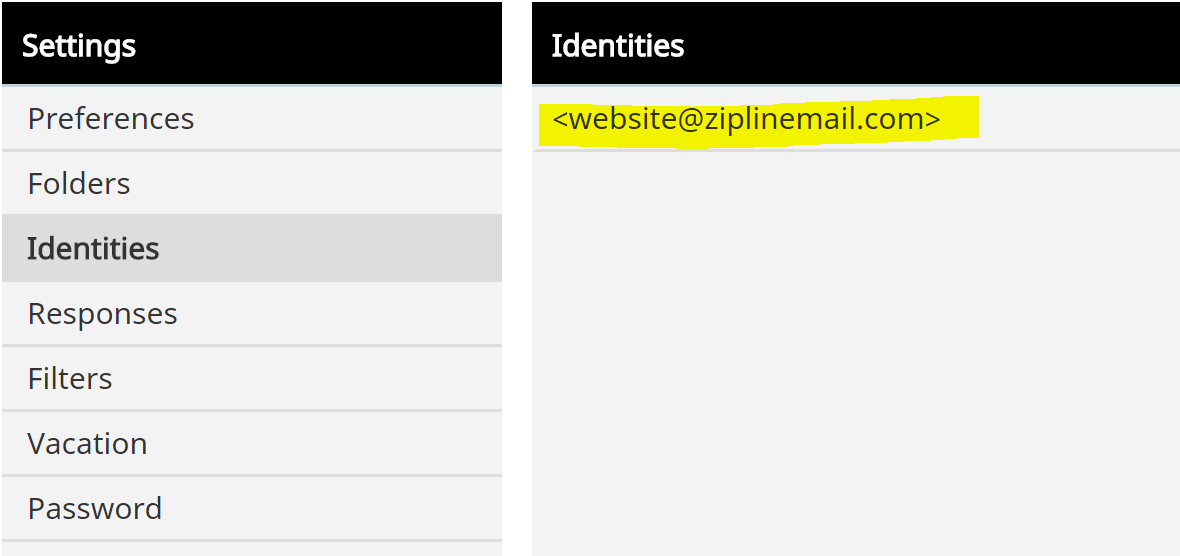
5. Fill out the two signature fields as you see fit, save your changes. If you are using HTML to build your signature, be sure to check the "HTML Signature" box. If you are including an image in your signature, use a public online link to that image.
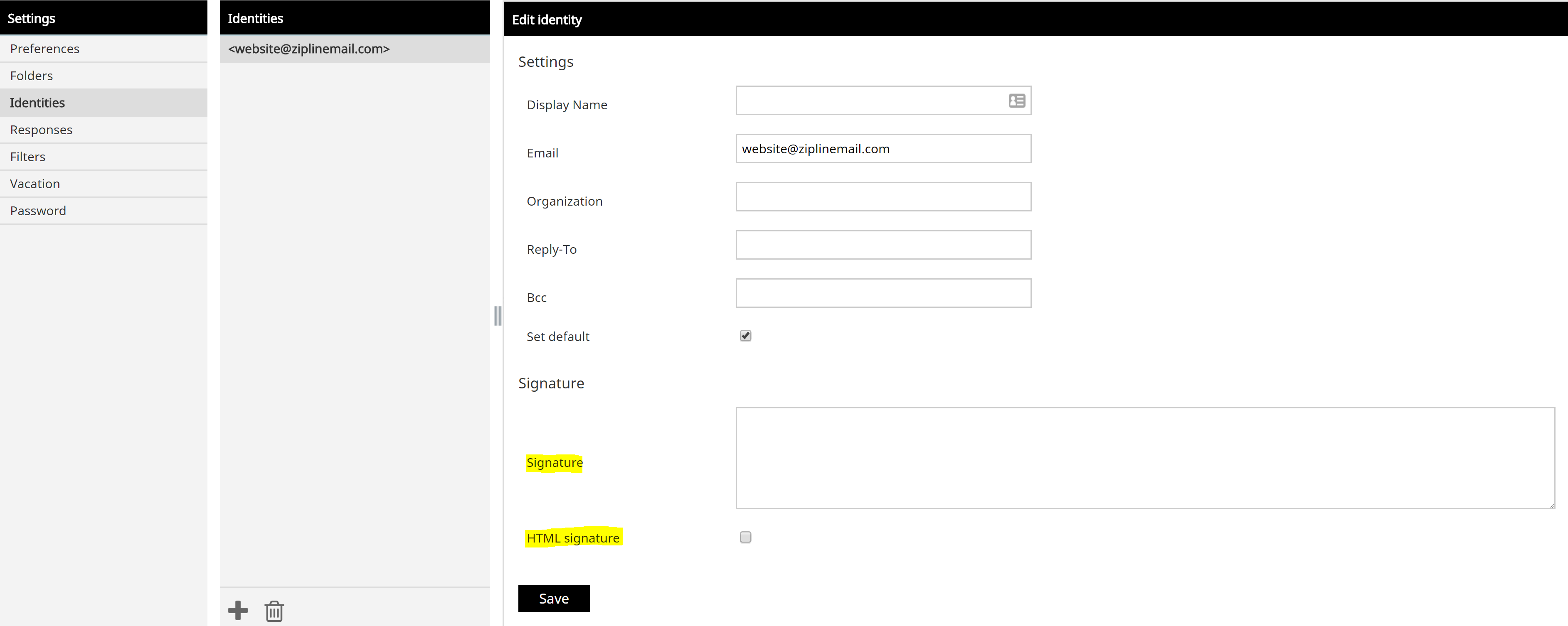
6. Once your changes are saved, send a test email to see how your signature looks. If you are sending to an Outlook account, any images will not be visible to the other person until they confirm they are safe, this is an Outlook security feature that cannot be adjusted.
If you have any questions about this help document, please submit a support ticket or give us a call at 866-440-3158 ext. 2.
