To get your iPhone email ready to use, please follow the steps outlined below:
1. From your home screen choose the settings icon:
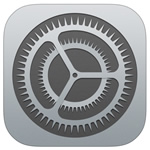
2. From the settings menu, select Mail:
3. Then, select Accounts:
4. From the Accounts menu, select Add Account. If you have multiple Zipline email accounts, please complete this full procedure of steps for each account separately:
5. The Add Account options should display a screen similar to the one shown below. Select Other:
6. Then, select Add Mail Account:
7. Enter your full name, full email address, password, and description. When complete, double check that you have the information entered correctly, then tap Next:
8. Tap POP. POP will not be the default.
9. On the same page, in the INCOMING MAIL SERVER section, enter Host Name: pop.ziplineinteractive.com
In the User Name field, enter your full email address. In the Password field, enter your email password:
10. While on the same screen, scroll down to the section titled Outgoing Mail Server and enter the host name as shown below with your email and password subsistuted for the ones shown.
11. After you have entered the information listed above, you can select Save in the top right. Your account is now setup on your device!
If you have questions about this how-to article or need help, please submit a support ticket or call 866-440-3158 ext. 2 to reach our technical support team.
